
안녕하세요. 미샤곰입니다.
프린터는 컴퓨터에 있는 정보를
현실로 출력하여 어딘가에 제출하는 용도로
많이 쓰고 있습니다.

인터넷에서 발급받을 수 있는 증빙 서류라던가
자격증 시험을 신청했을 때 가지고 갈 수험표,
회사 입사에 필요한 서류(자기소개서 등) 등
아주 쓰임새가 많아서 사실상 필수적인
컴퓨터 주변기기가 되었죠.

하지만 처음 프린터를 산 분들은
프린터가 제대로 컴퓨터에서 인식되지 않아
난관에 빠지곤 합니다.

대부분의 프린터 인식오류의 원인은 바로
프린터 드라이버인 만큼
프린터 드라이버 까는 법에 대해 알아야 합니다.
오늘은 삼성 프린터 드라이버 설치 방법에
대해 알려드리겠습니다.
삼성 프린터 드라이버 설치 방법

인터넷 포털사이트에 삼성 프린터 드라이버를
검색한 뒤 두번 째에 뜨는 삼성전자서비스
프린터 드라이버 다운 사이트에 들어가줍니다.

삼성전자 사이트에 들어가셨다면
오른쪽에 다운로드 자료실과 함께
모델명 입력란이 보일겁니다.
자신이 사용하고 있는 프린터의 모델명은
보통 프린터 앞부분이나 옆부분에 적혀 있으니
확인한 뒤 적어주시면 됩니다.

모델명이 SL-J1660이면 -까지 포함하여
입력해야만 정상적으로 검색이 되니
빼먹지 말고 같이 입력해줍니다.
정상적으로 입력되었다면 아래쪽에 모델명에 맞는
기기가 검색됩니다.
기기의 모델코드를 눌러줍니다.

모델코드를 누르면 다운로드 자료실에
들어가지면서 삼성 프린터 드라이버를
다운받을 수 있게 됩니다.
드라이버 탭을 클릭해준 뒤
오른쪽 조그마한 파일 아이콘을 클릭하여
삼성 프린터 드라이버를 다운받아줍니다.

저같은 경우 아이콘을 눌러도 다운이
받아지지 않아서 오른쪽 클릭한 뒤
새 탭에서 링크 열기를 클릭하니
정상적으로 다운이 진행됬습니다.
만약 다운로드 오류가 있으신 분들은
위와 같은 방법으로 다운받아보시면
될 것 같습니다.
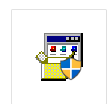
다운받은 삼성 프린터 드라이버를
더블클릭하여 윈도우에 설치해주시면
정상적으로 삼성 프린터가 인식될 겁니다.
만약 그래도 인식이 되지 않는다면
선이 제대로 꽂혀 있나 확인해보시고
컴퓨터도 재부팅해보시는게 좋습니다.
삼성 프린터 드라이버 설치 방법에 대해
알아보았는데 어렵지 않아서
누구나 쉽게 따라할 수 있으셨을 겁니다.
그럼 이만 포스팅마치겠습니다.
'IT정보' 카테고리의 다른 글
| 컴활 1급 2급 차이 얼마나 다른지 (0) | 2020.11.10 |
|---|---|
| 엑셀 인쇄영역 설정 알아보기 (0) | 2020.11.10 |
| 모바일 운전면허증 발급 방법 (0) | 2020.11.09 |
| 무료폰트 다운 사이트 알아보기 (0) | 2020.11.08 |
| 큐넷 사진등록 하는법 (0) | 2020.11.06 |




댓글